En 2023, dans tous les métiers de la création il faudra utiliser des générateurs d’images en intelligence artificielle. On va s’intéresser à Midjourney qui est à notre sens le plus complet.
Comment installer midjourney ?
Midjourney s’utilise directement avec le logiciel Discord. Si tu n’as pas de compte, crées en un, sinon tu peux passer à la suite.
- Installer Discord
- Rejoins le serveur Midjourney
- Une fois sur le discord, tu peux directement rejoindre un salon newbies
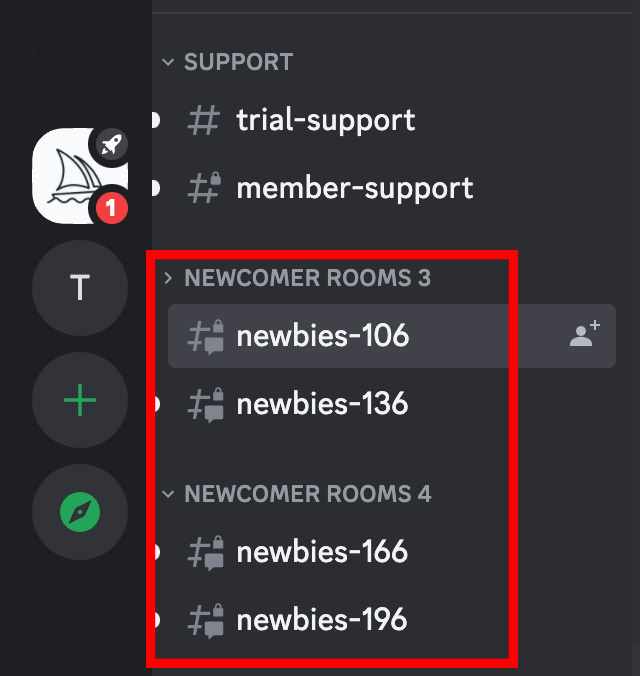
C’est là où tout le monde fait ses première recherches, tu vas voir défiler un grand nombre d’images. - Pour créer ta première image, décris la en anglais après avoir utilisé la commande
/imagine suivie de prompt : dans la barre de dialogue en bas.
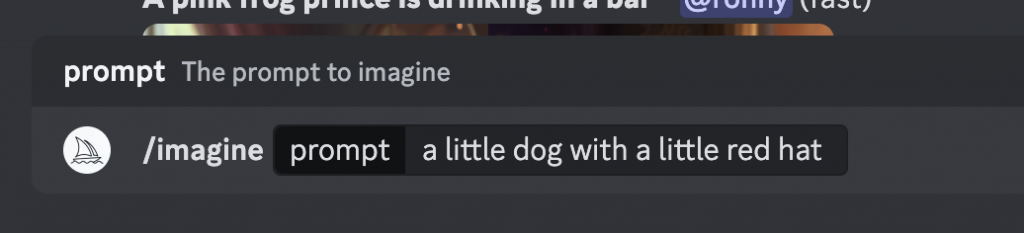
Une fois appuyé sur Entrée, tu vas voir ta demande faite en 4 images avec un petit % qui s’affiche. Cela va prendre environ une minute pour avoir un résultat. Tu vas la voir évoluer en direct.
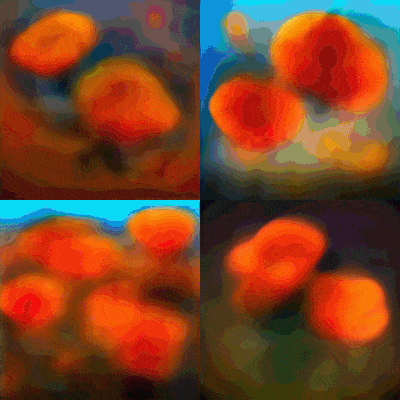
Une fois le résultat obtenu, tu as 4 images.
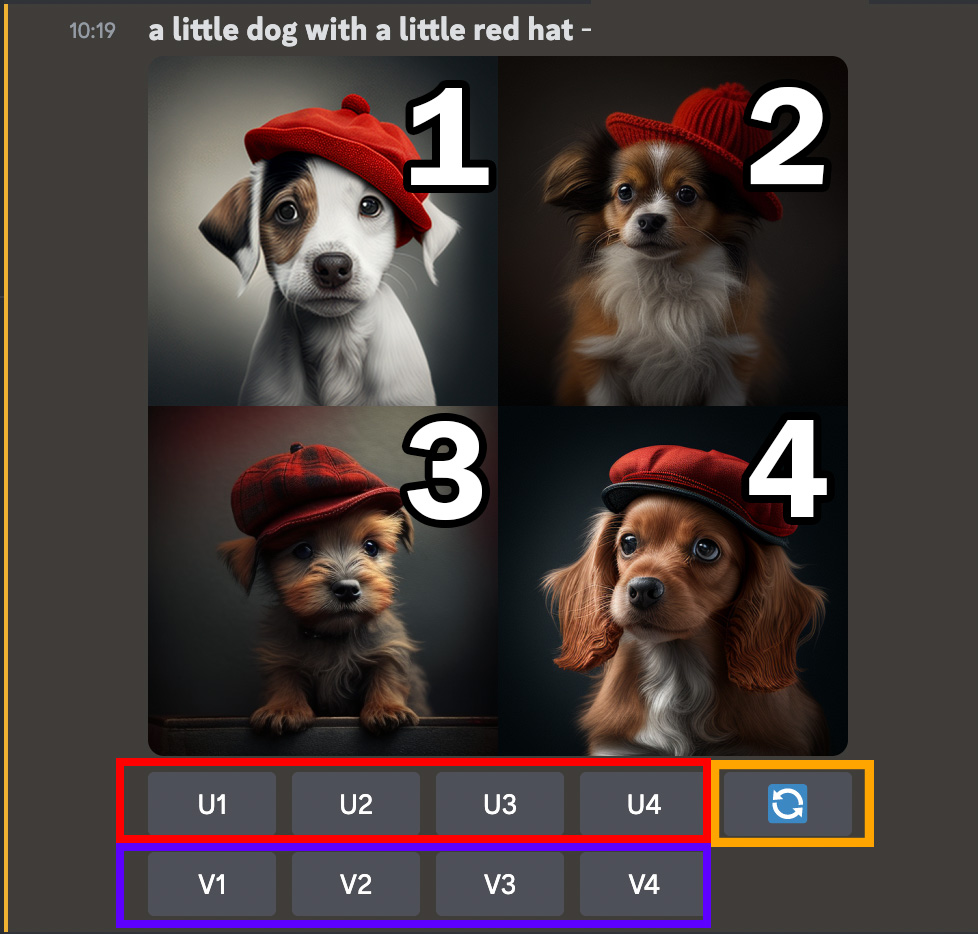
En rouge, c’est pour avoir un Upscale, l’image en meilleure qualité.
En violet, c’est pour avoir une Variation, c’est à dire 4 nouvelles images se rapprochant de celle choisie.
En orange, c’est pour recommencer.
Te voilà ainsi parti dans l’addictif monde de la création d’images sur midjourney. Attention, tu n’as le droit qu’à 25 créations (que midjourney appelle des « jobs ») car après, il faudra payer.
Comment optimiser mes prompts
Le prompt c’est ce que tu vas devoir maîtriser pour obtenir ce que tu veux vraiment.
Plus ton prompt est court, plus midjourney sera libre de créer. En revanche plus ton prompt est précis, plus midjourney va te suivre.
si tu dis juste a dog midjourney pourra créer n’importe quelle espèce de chien, sur n’importe quel fond. En revanche si tu précises a black dog in the street, midjourney comprendra que tu veux un chien noir dans la rue, ce qui se rapprochera de ta demande initiale et qui le laissera moins faire ce qu’il veut.
Ensuite tu peux ajouter des infos en fin de prompt après des virgules :
- Style : en ajoutant un style global à ton image : Pixar style, 90’s photographic, hand drawn, medieval style, painted by Picasso…
- Resolution : tu peux préciser la qualité de l’image que tu veux 8K , 4K , hd, high quality, photorealistic …
- Ratio : si tu veux une image en 16:9 ou 9:16 plutôt que carré, tu peux le préciser en fin de prompt avec la formule suivante : –ar 16:9 / –ar 4:5 / …
- Filtrer les mots : tu ne veux absolument pas quelque chose sur l’image, tu peux le préciser en utilisant la formule –no avec le mot que tu ne veux pas: a farm with animals –no cows
- Donner du poids aux mots : tu veux une image avec 2 objets mais tu veux qu’un soit plus présent que l’autre, alors tu vas lui donner plus de poids. Exemple : a dog::1.5, a horse::3 and a cat donnera plus de poids au cheval et au chien qu’au chat.
- Utiliser la v5 : actuellement en version test, la v5 donnera de bien meilleurs résultats. Pour l’ajouter –v 5 dans ta prompt
Exemple : différents prompts augmentés
Je veux une ferme avec des animaux.
/imagine prompt : a farm with animals 
Une ferme avec des animaux qui mangent du maïs sous un coucher de soleil le tout dans un style pixar, pas de vache, de bonne qualité et en 16:9 avec une version 5.
/imagine prompt : a farm with animals eating corn, sunset time, pixar style, 8K --no cows --ar 16:9 --v 5
Comme il a complètement invisibilisé mes animaux, je vais leur donner un peu plus de poids que la ferme et je veux absolument un style Pixar aussi.
a farm with animals::1.5 eating corn, sunset time, pixar::1.5 style, 8K --no cows --ar 16:9 --v 5 
Maintenant, tu as toutes les clefs pour y arriver.

